2021. 1. 22. 21:06ㆍ카테고리 없음
Windows/Mac/Linux: VLC 0.9.3, the bug-fixed, updated version of our favorite cross-platform, hardly-ever-fails media player, is available for download. New to this version are a revamped interface. How to add Cover Art to audio on VLC Media Player. Cover Art is the picture or image that describes an audio. It might contain information about the title, Album and Artist. It could also contain social contact of a particular artist. 1) Open audio or video you want to add or download Cover Art on VLC. 2 ) After opening the audio or video file, on the menu bar of VLC, Click on Tools and then select Media. How to Set Up VLC Media Player. It's a good idea to configure VLC to automatically save and reload your media library every time the program is started. To do this, select the Tools menu tab and select Preferences. On a Mac, select VLC from the menu bar and then Preferences.
How to Edit Audio or Video Tags with VLC Media Player
Audio tags provides information about an audio, like the Title, Album, Album Artist, Year and other information available
Video tags also provides information about a video like the Title, Publisher, Copyright information and other information available.
VLC Media player can be used to edit this tags in both video and audio files.
To edit audio and video tags on VLC Media Player, Please follow the instruction listed below:
1) Open audio or video you want to edit the tag on VLC.
2 ) After opening the audio or video file, on the menu bar of VLC, Click on Tools and then select Media Information OR Press Ctrl + I on your keyboard.
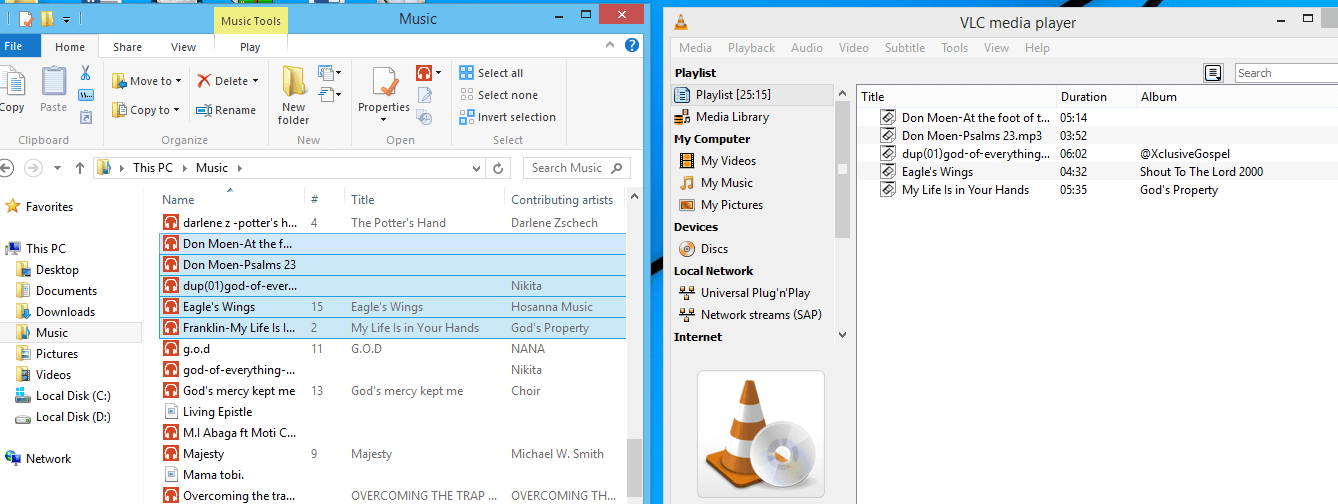
3) A window “Current Media Information” will be opened .
4) On the General tab of the window, You can edit the Title, Artist, Album, Genre, Now Playing, Publisher, Copyright, Encoded By, Comments, Date, Track Number, Language and others.
 5) After editing the information you want to edit, Click on Save Metadata below (Where the orange box is).
5) After editing the information you want to edit, Click on Save Metadata below (Where the orange box is).Hope with this, you have learnt How to Edit Audio or Video Tags with VLC Media Player.
Please share and like below, also comment below for any problem encountered.
Related Posts:
Change Album Art
Android and Rocket Player work to display some form of album art for your song files be that through the Android mediastore, Album Art.jpg files (sync'd with iSyncr), Tagged ID3 artwork, or artwork that's downloaded from our cloud features. Software for mac computers. Through this tutorial we'll describe how you can manage album artwork in Rocket Player.
To enable the manage artwork manual selection dialog in Rocket Player, long press on the album artwork and select manage art
Similarly, display the manage artwork dialog by long pressing on the artwork in the now playing screen
 The natural hierarchy for displaying album artwork in Rocket Player is:
The natural hierarchy for displaying album artwork in Rocket Player is: - User selection
- Mediastore - built by the Android mediastore application itself (combination of album artwork.jpg and prefer id3)
- Album Art.jpg - sync'd with iSyncr or any jpg that is in the same folder with your content
- Prefer Id3* - embedded song file artwork
In this example below, we can see the only image that was located by Rocket Player was by the mediastore.

Download Vlc Player For Mac
Prioritize your album artwork to prefer the ID3 tag by going to Rocket Player's Menu - Settings - Album Artwork - Prefer ID3; this will change the hierarchy.In this example below, we can see that the PreferID3 Artwork is first on the list. This will changing the album artwork hierarchy to:Download Vlc Media Player For Mac
Vlc Player Mac Album Art Maker
- User selection
- Prefer ID3
- mediastore
- Album Art.jpg
Some common problems with album artwork:
All my songs display the same album art? Download full mac os. If all our songs display the same album art, it's probable that your song files either (1) have all unknown album tags or (2) are all in the same folder. If we have (1) song files with all unknown album tags - the album art that's first designated to the mediastore as the 'unknown' artwork will be used See this information. If we have (2) songs in the same folder as .jpg image files, this will cause Rocket Player to believe that the .jpg file is to be used as artwork. To resolve this move your .jpg files to a different folder away from your music.